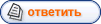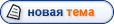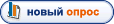1. Для начала нам понадобится заготовка простого бигбара.

2. Приступаем непостредственно к подготовке огня. Создаем новый слой "Огонь". Рисуем на нем белую горизонтальную линию толщиной 4-6 пикселей. Можно просто воспользоваться Rectangular Marquee Tool и залить выделение белым цветом. Затем перемещаем эту линию в самый низ изображения, за его край.

Вот так как на Рисунке

3. Теперь как и в большинстве туторов по созданию огня нужно повернуть холст на 90 градусов: Image->Rotate Canvas->90° CW.

Далее следуем в Filter->Stylize->Wind и применяем такие параметры:

Два раза сделать!
Поворачиваем холст обратно: Image->Rotate Canvas->90° CCW

Нужно придать нашему огню форму, ведь пока что он похож на частокол. Нам предстоит использовать фильтр Liquify, созданный для искажения изображений вручную, но так как у нас на слое множество прозрачных областей, увидеть что -то в фильтре на фоне бело-серых квадратов будет сложно. Поэтому я рекомендую нажать Ctrl+I, тоесть инвертировать наш слой с огнем. Теперь "частокол" стал черным и увидеть его в окне фильтра будет проще.
Итак, Filter->Liquify.
Воспользуемся Zoom Tool чтобы было проще работать с языками пламени. Выбираем Pucker Tool. Настройки я выставил такие:

Теперь оооочень аккуратно, маленькими но частыми кликами придаем нашему пламени форму. Немного поработав этим инструментом, выбираем Bloat Tool с теми же настройками. Он работает противоположным образом, но также полезен. Работаем тем же способом.
Если что то не получется пользуемся Reconstruct Tool, если картина не нравится вообще, существует кнопка Restore All.
Выйдя из фильтра и нажав Ctrl+I вы должны увидеть примерно вот что:

Для более красивого огня применим 1 раз Filter->Distort->Ripple с настройкой на 30%
5. Ну вот, у нас получилось что-то похожее на языки пламени, теперь нам предстоит создать новый файл, от которого как раз и будет зависеть наша анимация. Создаем новый холст 350x240, остальные настройки стандартные. Жмем Filter->Render->Clouds, затем Filter->Render->Difference Clouds. Думаю вы и так видите для чего они нужны. Жмем Ctrl+F 3 раза. Получилось какое-то серое поле

Теперь нужно окрасить наше желе в желтовато-оранжевый. Image->Adjustments->Hue/Saturation или просто жмем Ctrl+U. Выставляем такие настройки:

Обратите внимание на галочку возле Colorize!
Вот что должно получиться:

6. Теперь довольно интересный шаг. Нам нужно закольцевать низ и верх получившегося изображения. Зачем - поймете позже. Чтобы нам легче было работать, идем в Window->Info. Эта панель облегчит нам жизнь, только нужно поставить в Palette Options этой панели Rules Units: Pixels.
Выделяем нижнюю часть изображения размером 350x50, здесь-то нам и поможет панель Info.

Щелкаем правой кнопкой по выделению, выбираем Layer via Copy. Это вставит выделенную облась на новый слой, оставив ее также на старом. Перемещаем обрезок на новом слое в самый вверх

Жмем Ctrl+E, тем самым слив 2 слоя в 1.
Настало время сгладить место "разрыва" изображения. В этом нам поможет Patch Tool. Выделяем с помощью Rectangular Marquee Tool нужное нам место, выбираем Patch Tool.

Обратите внимание, что в настройках Patch Tool (вверху) должен быть выбран пункт Source.
Теперь наводим курсор внуть выделения, зажимаем левую клавишу и ведем выделение где-то на 40 пикселей вниз, как бы выбрав "донорскую область", отпускаем клавишу, жмем Ctrl+D. Все, теперь переход виден намного хуже.

7. Переносим наш слой на бигбар. Для этого просто берем слой в палитре его изображения и перетаскиваем на изображение бигбара.
Назовем его "Эффект" и поставим выше слоя "Огонь". Выровняем слой Эффект, приставив его верхний край точно к верху нашего холста.
Теперь момент которого мы ждали image020 . Весь фокус состоит в режиме смешивания. Меняем его у слоя "Эффект" на Linear Light

Теперь огонь выглядит реалистично, не так ли? Так что теперь я просто добавлю текст .

8. Ну что ж? Переходим в Image Ready. Жмем Ctrl+Shift+M.
В палитре анимации жмем Duplicate Current Frame. Теперь перемещаем наш слой "Эффект" вверх и вверх, пока ввиду не останется только его низ. Выравниваем его так, чтобы первый кадр не отличался от второго. Снова выбираем первый кадр. В палитре анимации жмем Tween.

Жмем ОК, удаляем последний кадр.