В этом уроке показано как сделать анимацию выжигания букв лазером. Шаг 1.
Создайте новый документ (Ctrl+N) нужного размера. Автор создал документ размером 150х150px (на примере аватара).
Для начала нам нужен фон.
Создаем новый слой (Shift+Ctrl+N), берем инструмент Paint Bucket Tool (G) и заливаем этот слой любым цветом.
и заливаем этот слой любым цветом.
После этого выполняем Layer » Layer Style » Blending Options и настраиваем, как на картинках:




Шаг 2.
Берем инструмент Horizontal Type Tool (T) и печатаем нашу букву. Выберите ровный шрифт, без засечек (автор использовал шрифт Arial, размер 150pt, цвет буквы неважен):
и печатаем нашу букву. Выберите ровный шрифт, без засечек (автор использовал шрифт Arial, размер 150pt, цвет буквы неважен):

Шаг 3.
Настроим стиль.
Выполняем Layer » Layer Style » Blending Options и настраиваем по картинкам (естественно настройки могут отличаться, все зависит от размера вашего шрифта):






Шаг 4.
Теперь копируем слой с буквой (Ctrl+J), скрываем оригинал (щелчок по иконке глаза в окне слоев Layers):

Далее убеждаемся, что у нас выбрана копия текста и в окне слоев (Layers) нажимаем на кнопку Add layer mask, для создания маски:

Теперь берем инструмент Brush Tool (B) с твердыми краями (Hardness: 100%), выставляем черный цвет и закрашиваем часть буквы. Буква начнет исчезать, так как мы работаем с маской:
с твердыми краями (Hardness: 100%), выставляем черный цвет и закрашиваем часть буквы. Буква начнет исчезать, так как мы работаем с маской:

Далее нам нужно скопировать этот слой, сам слой скрыть, а у копии слоя скрыть еще часть буквы. Повторяйте это действие, пока не сотрете букву полностью. Ниже показаны все текстовые слои:

Шаг 5.
Теперь будем делать сам лазер.
Скройте все слои с текстом.
Создаем новый слой, над текстовыми слоями.
Берем инструмент Brush Tool (B) , выставляем размер кисти 5px, жесткость 100% (Master Diameter: 5px; Hardness: 100%), зажимаем Shift и рисуем вертикальную линию любого цвета (опять же, размер линии может быть другим, он зависит от толщины вашего текста):
, выставляем размер кисти 5px, жесткость 100% (Master Diameter: 5px; Hardness: 100%), зажимаем Shift и рисуем вертикальную линию любого цвета (опять же, размер линии может быть другим, он зависит от толщины вашего текста):

Шаг 6.
Далее выполняем Layer » Layer Style » Blending Options и настраиваем по картинкам:



Шаг 7.
Берем инструмент Move Tool (V) и немного поднимаем эту линию, что бы видеть ее край:
и немного поднимаем эту линию, что бы видеть ее край:

Копируем этот слой (Ctrl+J).
Скрываем оригинал слоя с линией, берем инструмент Smudge Tool ® и выставляем такие настройки:
и выставляем такие настройки:
Master Diameter: 5px;
Hardness: 100%;
Mode: Normal;
Strength: 40%;
Далее убеждаемся, что у нас выбран слой с копией линии и размазываем край линии, как на картинке:

Шаг 8.
Повторяя шаг №7, создайте еще 2-3 линии, с разными направлениями "размазанности" (при этом оригинальный слой с линией не изменяйте!). Ниже показаны все слои с линиями автора:





Шаг 9.
Берем инструмент Pencil Tool (B) , нажимаем F5 и настраиваем, как на картинках:
, нажимаем F5 и настраиваем, как на картинках:


Далее слоям с линиями рисуем искры (оригинал слоя с линией не трогаем):




Шаг 10.
Создаем новый слой. В списке слоев располагаем его между слоями с линиями и текстовыми слоями.

Временно сделайте текстовый слой с полным видом буквы видимым.
Берем инструмент Brush Tool (B) , выставляем размер кисти 30px, жесткость 0% (Master Diameter: 30px; Hardness: 0%) и используя цвет #F1FDD9 делаем пятно:
, выставляем размер кисти 30px, жесткость 0% (Master Diameter: 30px; Hardness: 0%) и используя цвет #F1FDD9 делаем пятно:

В окне слоев меняем режим наложения для этого слоя на Soft Light:

Этот слой будет использоваться для небольшого осветления буквы в тех местах, в которых только что прошел лазер.
Шаг 11.
Приступим к анимации.
1) Если у вас Photoshop CS2 и ниже, то выполняем File » Edit in ImageReady, для перехода в Image Ready.
2) Если у вас Photoshop CS3, то вам не нужно запускать Image Ready, а просто нужно открыть окно анимации, Window » Animation.
Во избежание вопросов, автор объясняет назначение кнопок в окне анимации:

Кнопка №1 – создать новый кадр.
Кнопка №2 – создать промежуточные кадры.
Кнопки №3 – выставить время для кадра.
Ну, начнем.
Скрываем все слои, кроме слоя с основной линией и слоя с полной буквой. С помощью инструмента Move Tool (V) размещаем линию, на начало буквы:
размещаем линию, на начало буквы:

Шаг 12.
Теперь скрываем все слои, кроме фонового:

Создаем новый кадр и делаем видимым слой, на котором видна самая маленькая часть буквы:

Далее делаем видимым слой с оригиналом линии:

После этого нажимаем на кнопку создания промежуточных кадров (Tweens animation frames), в появившемся окне выставляем Previous Frame и Frames to Add: 2:

И получаем такие кадры:

Шаг 13.
Создайте новый кадр.
Скройте слой с частью буквы и сделайте видимым следующий слой, на котором чуть большая часть буквы:

Далее скрываем слой с линией лазера и делаем видимым следующий слой. Инструментом Move Tool (V)  размещаем эту линию на край части буквы:
размещаем эту линию на край части буквы:

Теперь делаем видимым слой с пятном, которое мы рисовали в шаге №10. На рисунке автор обвел красным, то место в котором должен быть этот слой:

Шаг 14.
Создаем еще один кадр.
Скрываем часть с буквой и делаем видимой следующую:

Скрываем линию лазера, делаем видимой следующую и перемещаем на край буквы:

Передвигаем пятно:

Шаг 15.
Повторяйте шаг №14 до тех пор, пока буква не будет видна полностью.
Не забывайте чередовать слои с линиями лазера.
Так же не забывайте двигать слой с пятном, оно должно идти вслед за линией.
В конце этого шага, у вас должна быть примерно такая картинка:

Шаг 16.
Создаем новый кадр и скрываем слои с линией и пятном:

Шаг 17.
Создаем 1 промежуточный кадр (запомните номер последнего кадра на этом шаге, у автора это кадр №20):

После этого создаем еще один кадр, скрываем слой с буквой и делаем 3 промежуточных кадра:

Шаг 18.
Теперь для кадра, который вы должны были запомнить, выставляем время 1sec, а для последнего кадра 0,5sec:

Шаг 19.
Теперь нам осталось только сохранить наше творение.
В Photoshop выполняем File » Save for Web (Alt+Shift+Ctrl+S).
В ImageReady выполняем File » Save Optimized As (Alt+Shift+Ctrl+S).
В обоих случаях сохраняем в формате .GIF
*Совет: для уменьшения веса картинки, замените на фоновом слое градиент на однородный цвет.
Вот результат:

Автор урока: SandWicH
Источник:
Урок предоставил [url="http://kazahstan.ucoz.kz"]http://kazahstan.ucoz.kz[/url]

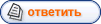
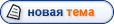
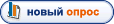
















 и заливаем этот слой любым цветом.
и заливаем этот слой любым цветом. 



 и печатаем нашу букву. Выберите ровный шрифт, без засечек (автор использовал шрифт Arial, размер 150pt, цвет буквы неважен):
и печатаем нашу букву. Выберите ровный шрифт, без засечек (автор использовал шрифт Arial, размер 150pt, цвет буквы неважен): 








 с твердыми краями (Hardness: 100%), выставляем черный цвет и закрашиваем часть буквы. Буква начнет исчезать, так как мы работаем с маской:
с твердыми краями (Hardness: 100%), выставляем черный цвет и закрашиваем часть буквы. Буква начнет исчезать, так как мы работаем с маской: 





 и немного поднимаем эту линию, что бы видеть ее край:
и немного поднимаем эту линию, что бы видеть ее край: 
 и выставляем такие настройки:
и выставляем такие настройки: 





 , нажимаем F5 и настраиваем, как на картинках:
, нажимаем F5 и настраиваем, как на картинках: 































