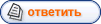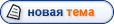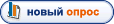1. Сначала создадим текстуру, которую мы будем использовать в этом уроке. Для этого создайте файл с размерами 1x2 px. Возьмите карандаш (Pencil Tool) и закрасьте чёрным цветом верхний квадратик: 
2. В главном меню выберите Edit » Define Pattern:

Вводим название текстуры, жмём Ok и закрываем окно, не сохраняя (оно нам не понадобится).
3. Снова создадим новое изображение размерами с ваш будущий логотип. Затем выбираем инструмент Rounded Rectangle Tool, радиус скругления ставим 15 пикселей (Radius: 15px) и, зажав кнопку Shift, рисуем такой квадрат (Shift мы зажали чтобы получить стороны одинакового размера):

4. Сейчас выберите инструмент Add Anchor Point Tool и со всех четырёх сторон по центру добавьте по одной точке:

5. Выбираем Direct Selection Tool и передвигаем созданные точки к центру фигуры:

Вот что должно получиться:

6. Добавим к слою эффектов (зайдём в Layer Style). Для этого на панели слоёв Layers кликните правой клавишей на слое с фигурой и выберите пункт Blending Options. Там перейдите на вкладку Drop Shadow (отбрасывание тени) и выставьте следующие значения:

7. Добавим внутреннее свечение — вкладка Inner Glow:

8. На вкладке Stroke добавим обводку:

9. Ну и добавим градиент (вкладка Gradient Overlay):

Ниже представлены подробные настройки градиента (чтобы открыть это окошко с настройками, кликните по полосе справа от надписи Gradient), красным цветом автор написал шестнадцатеричные значения цветов для соответствующих квадратиков:

Везде жмём Ok и смотрим на результат:

10. Создайте копию этого слоя. Для этого перетащите слой на иконку создания нового слоя, или на панели слоёв кликните по слою правой клавишей, там выберите пункт Duplicate Layer:

11. Очистите настройки слоя, для чего на панели кликните по слою правой клавишей и выберите пункт Clear Layer Style:

12. Зайдите в Layer Style на вкладку Inner Shadow (самозатенение) и выставьте следующие параметры:

13. Затем добавьте внешнее свечение (вкладка Outer Glow):

14. Добавьте градиент (Gradient Overlay):

Со следующими подробными настройками:

15. Добавьте обводку (Stroke):

Обводка в виде градиента со следующими настройками:

Жмём Ok и получаем примерно такой результат:

16. Сделаем копию только что созданного слоя. Сбросьте его настройки (Clear Layer Style), затем непрозрачность Fill поставьте в 0%:

17. Зайдите в Layer Style на вкладку Pattern Overlay и выберите в качестве градиента градиент, который мы с вами создали в первых пунктах урока:

Жмём Ok и получаем штриховку следующего вида:

18. Инструментом Ellipse Tool нарисуйте в углу маленький кружок:

19. Зайдите в Layer Style этого слоя с кружком и добавьте небольшую тень:

20. Добавьте градиент:

Со следующими настройками:

После этого кружок должен стать таким:

21. Сделайте три копии слоя с кружком и разместите их в других углах логотипа:

22. Напишите внутри какой-либо текст, желательно покороче — одну или две буквы, а можно рисунок векторный простенький вставить (или нарисовать):

23. Переходим в Layer Style на вкладку Drop Shadow и там сделаем так:

24. На вкладке Inner Glow вот так:

25. На вкладке Stroke добавьте обводку:

26. Ну и добавьте градиент:

Градиент со следующими настройками:

Жмём Ok и наш текст станет металлическим:

27. Зажмите клавишу Ctrl и на панели слоёв Layers кликните по верхнему слою, чтобы создать выделение. Затем выберите заливку (инструмент Paint Bucket Tool), создайте новый слой и залейте выделение белым цветом:

28. Не убирая выделения выберем инструмент Elliptical Marque Tool, затем зажимаем Alt и создаём овальное выделение как я показал ниже:

29. Инвертируйте выделение (Shift + Ctrl + I или в меню: Select » Inverse) и нажмите клавишу Delete чтобы удалить выделенную часть слоя:

30. К этому слою добавьте маску, для этого на панели слоёв Layers кликните по верхнему слою, а затем по кнопке Add vector mask (кнопка в виде прямоугольника, внутри которого круг):

31. Слой разделился на две части — сам слой и маска. Сейчас выбираем градиентную заливку (Gradient Tool), тип заливки — чёрная, плавно переходящая в белую, и заливаем ею нашу маску слоя снизу вверх:

Логотип можно доработать и усложнить, например, с помощью кисточек, или можно в начале форму логотипа сделать не такую, а что-нибудь более оригинальное.
В общем, подключите свою фантазию...
Источник:
Урок предоставлен сайтом
[url="http://kazahstan.ucoz.kz/"]http://kazahstan.ucoz.kz/[/url]